Browsing Internet dengan kecepatan yang tinggi pasti sangat menyenangkan, berbagai cara dilakukan untuk mempercepat koneksi internet baik menggunakan software agar koneksi internet menjadi lebih cepat maupun menggunakan settingan tertentu yang diklaim bisa mempercepat koneksi internet.
Berikut ini adalah beberapa tips yang dapat digunakan untuk mempercepat koneksi internet :
TUTORIAL TIPS 1
I. Menggubah setting bandwith Pada windows
Pada dasarnya OS windows sudah membatasi bandwidth untuk koneksi internet sebanyak 20% dari total bandwidth yang seharusnya bisa maksimal,Jika anda ingin menambah bandwidth internet supaya koneksinya terasa lebih cepat dan kencang bisa dengan cara mengurangi atau mengosongkan batasan bandwidth tersebut supaya pada Windows kita bisa maksimal dalam menggunakan bandwidth yang sudah ada.
Ikuti petunjuknya seperti dibawah ini :
1. Klik Start
2. Klik Run
3. Ketik gpedit.msc
4. Kemudian klik Ok
5. Setelah masuk klik Administrative Templates
6. Kemudian Klik Network
7. Setelah terbuka klik QoS Packet scheduler
8. Kemudian klik Limit Reservable Bandwidth
9. Dan setelah terbuka ubah setting menjadi Enable
10. Kemudian ubah Bandwidth Limitnya menjadi 0
11. Klik Apply,ok
12. Kemudian keluar dan Restart komputer
II. Gunakan DNS dari OpenDNS untuk koneksi internet yang lebih cepat dan lebih aman.
1. Klik Start
2. Klik Control Panel
3. Pilih Network & Internet Connection
4. Klik Network Connection
5. Klik Kanan Local Area Connection pilih Properties
6. Pilih Internet Protocol (TCP/IP) kemudian Klik Properties
7. Klik Use Following DNS Server
8. Isi Preferred DNS Server dengan angka : 208.67.222.222
9. Isi Alternate DNS Server dengan angka : 208.67.220.220
10. Kemudian Klik OK
III. Jika menggunakan Browser Firefox gunakan add on Fasterfox, bisa di download disini.
Fasterfox adalah sebuah add on yang berfungsi untuk mempercepat koneksi dengan melakukan optimasi pada network dan cache browser. Fungsi dari cache adalah untuk menyimpan data sementara dari website yang kita kunjungi, sehingga ketika kita membuka kembali website tersebut proses loading-nya akan lebih cepat karena datanya telah disimpan di cache.
Beberapa optimasi yang dapat dilakukan oleh fasterfox adalah: HTTP pipelining, Memory caching,Disk caching,DNS caching,FastBack caching.
IV. Bagi pengguna Firefox, silahkan pasang Adblock
Fungsinya adalah untuk mem-filter iklan-iklan yang tidak perlu pada saat kita browsing, sehingga proses loading akan menjadi lebih cepat dan maksimal.
TUTORIAL TIPS 2
Menurut tulisan itu, ada beberapa cara untuk meningkatkan kecepetan akses internet di antaranya dengan menyetting browser, menggunakan
openDNS atau menggunakan
Google Web Accelerator.
Setting melalui openDNS sendiri sebenarnya banyak yang meragukan apakah bisa membuat koneksi cepat atau ga ada pengaruh apa-apa, coba anda baca polemiknya di forum
. Sedangkan
Google Web Accelerator didesain jika anda menggunakan koneksi broadband seperti cable dan DSL, tetapi untuk dial-up (mis. telkomnet instan atau speedy) juga dapat mempercepat koneksi. Untuk memakai Google Web Accelerator anda harus memenuhi kriteria antara lain Operating system harus windows XP atau windows 2000 dan browser nya harus (minimal) IE 5.5+ atau Mozilla Firefox 1.0+. kalau untuk browser lain juga bisa tetapi harus menkonfigurasi proxy settingsnya dari browser anda dengan menambah 127.0.0.1:9-100 pada HTTP. Setelah melakukan instalasi, Google web accelerator akan menampilkan icon kecil di atas browser dan icon tray di pojok bawah layar desktop.
Untuk cara Setting Browser, silakan ikuti cara2 ini:
Pengguna Internet Explorer:
- Pilih menu [Tools]
- Pilih [Internet Option]
- Klik tab [General]
- Pada opsi “Temporary Internet Files” klik [Setting] lalu geser slider-nya
TUTORIAL TIPS 3
Koneksi internet yang cepat adalah dambaan setiap orang, seperti cewe cantik juga yang merupakan dambaan setiap orang.:-) kembali ke masalah mempercepat koneksi internet, tapi tips ini hanya berlaku untuk yang di warnet saja dan warnetnya menggunakan mozzila firefox sebagai browsernya. tujuannya adalah mempercepat koneksi internet di komputer kita dengan menyedot bandwitdh komputer lain di dalam 1 warnet. licik juga sih tips ini tapi tidak apa-apa, apalagi di saat warnet yang sedang penuh dan semua komputer lambat, jadi cara ini bisa kita pakai. jadi koneksi internet kita jadi lebih cepat dan yang lain jadi sedikit lambat. kan kalo warnet lagi penuh semuanya lambat, jadi tidak akan pada menyadarinya. okeh saya akan memberitahukan untuk anda, begini caranya untuk mempercepat koneksi internet di warnet:
1. Di address bar mozzila ketik about:config kemudian akan terlihat tulisan yang banyak sekali
2. Gunakan fasilitan ctrl+f untuk mencari kata, kata yang di cari adalah sebagai berikut dan di rubah
- Network.http.pipelining; False <– klik 2 kali ubah “False” menjadi “True“
- Network.http.pipelining.maxrequests; 4 <-- klik 2 kali ubah “4” menjadi “30“
- Network.http.proxy.pipelining; False <– klik 2 kali ubah “False” menjadi “True“
3. Kemudian klik kanan di bagian yang kosong/putih terus pilih new terus integer lalu kolom pertama isikan nglayout.initialpaint.delay lalu tekan enter satu kali dan masukan angka 0 dan tekan enter kembali.
4. Restart ulang mozzila firefoxnya
5. Selamat berinternet ria dengan cepat, karena bandwitdh akan tersedot ke komputer anda, ini tadi adalah tips mempercepat koneksi internet di warnet.
TUTORIAL TIPS 4
Jangan terbayangkan bahwa koneksi kita sangat cepat sekali, kita hanya akan menggunakan teknik Tunneling. Pada dasarnya jika kita mengakses sebuah server (website), komputer kita diarahkan secara langsung ke server tersebut. Misal kita akan membuka sebuah halaman website yang servernya terletak di Amerika, maka komputer kita secara langsung mengaksesnya ke server tersebut. Atau lebih sederhananya jika kita inging mengambil sesuatu yang ada di Amerika maka kita harus pergi sendiri ke Amerika.
Terbayangkan oleh kita bergitu rumitnya perjalanan yang kita lewati, begitu banyaknya hambatan yang kita hadapi. Begitupun dunia networking. Teknik tunneling sama halnya dengan teknik pengiriman barang dengan bantuan kurir. Jika kita akan mengirim atau mengambil barang ke Amerika maka kita tidak perlu melakukannya sendiri, biarlah jasa kurir yang melakukan semua kerumitan dan hambatan yang dihadapi agar barang tadi bisa sampai ke tujuan.
Begitupun tunneling, pada saat kita mengakses sebuah halaman webiste maka komputer kita hanya akan meminta bantuan sebuah server untuk menyampaikan dan mengambil halaman demi halaman website yang kita tuju. Selain itu server tunnel akan mengkompresi data yang kita butuhkan, karena itulah koneksi internet kita secara keseluruhan akan meningkat.
Sederhanakan? Tapi kemudian muncul pertanyaan, apakah bisa hal tersebut gratis? Bisa ya bisa tidak. Sekarang sudah banyak server tunnel yang menyediakan fasilitas ini, misal Nitro, Toonel(dot)Net, TrafficCompressor, OnSpeed dan masih banyak yang lainnya. Gratiskah mereka? Jelas tidak, kecepatan yang mereka tawarkan harus ditebus dengan muahal alias berbayar. Lalu buat apa saya menulis ini? Ya karena saya ingin berbagi server tunnel yang GRATIS. Baik mari kita bahas cara menghubungkan komputer kita ke server tunnel yang gratis, tapi ada beberapa hal yang harus diperhatikan sebelum membahas.
- Komputer anda harus terkoneksi dengan internet.
- Teknik tunnel ini cocok bagi yang menggunakan koneksi internet dengan fasilitas GPRS, tapi bisa juga untuk jenis koneksi lain.
- Harus sudah terpasang software tunneling, misal putty, silahkan anda download pada bagian sebelah kanan blog (DEHAFILE).
Ikuti langkahnya :
- Download PuTTY , lihat link sebelah kanan (DEHAFILE)
- Ekstrak menggunakan WinRAR dan simpan PuTTY.exe pada C:WINDOWS
- Biarkanlah PuTTY tidur disana, tidak usah diaktifkan
- Klik Start Menu => Run dan masukan “putty -P 222 -N -D 9999 -C net@cepat.abangadek.com” tanpa tanda petik (”) setelah itu jendela DOS akan terbuka.
- Pada saat diminta password, ketikan “cepat123” tanpa tanda petik (”) dan Enter, tapi jangan heran pada saat memasukan password anda tidak melihat apapun, makanya anda harus hati-hati memasukan password, jika salah maka PuTTY akan memberitahu anda, jika salah lagi maka PuTTY akan terminate (close). Jika setelah memasukan password PuTTY tidak ada reaksi (kursor hanya turun) maka anda sudah betul
- Arahkan agar browser menggunakan SOCKS proxy di localhost, port 9999 (lihat gambar dibawah)
- Selamat browsing dengan kecepatan baru tapi ingat ucapkan terima kasih pada Mas Harry karena sudah berbaik hati meminjamkan server-nya yang di Singapura untuk Tunneling, mudah-mudahan amal kebaikannya di balas oleh Allah SWT.
- Tutorial Ini Wajib & Harus: Memiliki Server Untuk Tunneling. Free Server Tunneling Bisa Didapat Di Internet / Dari Server Anda Sendiri.
TUTORIAL TIPS 5
Tadi lagi iseng-iseng browsing eh nemu tips yang satu ini, sebenarnya gimana sih settingan dan cara kerja dari pemanfaatan cahe ini??. Ini adalah cara untuk mempercepat koneksi internet yang smart.
Cache sebenernya berfungsi supaya kita browser yang kita gunakan tidak perlu lagi me load file-file yang sebelumnya sudah kita download(web yang pernah kita kunjungi, nah dengan cara ini kita bisa menyimpan cache secara besar, dan ada juga pem-blokir trojan nya lagi. mantab deh pokok nya.
Untuk ukuran penyimpanan cache bisa tak terbatas tergantung dari besar muatan hardisk anda. Jadi untuk memperbesar cache bisa sesuai dengan keinginan anda.
Ada beberapa konfigurasi yang di lakukan untuk melakukan cara ini, langkah-langkah nya adalah sebagai berikut:
Konfigurasi :
1. Klik tool pada menu internet explorer, klik internet options
2. Pada tab connection, klik LAN Settings
3. Proxy Server diberi tanda centang, isikan Address “127.0.0.1″ & set port, misal “8080″
4. Klik ok
5. Pada tab advanced, lihat pada tree HTTP 1.1 settings, beri tanda centang :
- Use HTTP 1.1
- Use HTTP 1.1 through proxy connection
6. Klik ok
Bagi yang menggunakan internet melalui akses dial-up, cara settingnya :
1. Klik tool pada menu internet explorer, klik internet options
2. Pada tab connection, frame Dial-UP and Private Network Settings, klik Settings
3. Proxy Server diberi tanda centang, isikan Address “127.0.0.1″ & set port, misal “8080″
4. Klik ok
5. Pada tab advanced, lihat pada tree HTTP 1.1 settings, beri tanda centang :
- Use HTTP 1.1
- Use HTTP 1.1 through proxy connection
6. Klik ok
Bagi yang pakai mozilla firefox ada juga settingannya di Menu Tool, Sub menu Option, Network connection, klik setting, Proxy Server diberi tanda centang, isikan Address “127.0.0.1″ & set port tool ini, misal “8080″ dan klik ok.
Nah untuk selanjutnya perlu juga tambahan aplikasi yang bisa di download di
sini.
TUTORIAL TIPS 6
Koneksi internet anda lelet? Silahkan anda coba software
Onspeed 6.0.9 , software ini bisa meningkatkan kecepatan internet anda hingga 10 kali lipat!!!(Dial-up – 10x Faster, Broadband – 5x Faster, Mobile connections – 8x Faster). Saya pribadi memang tidak menggunakan software ini (karena selama ini memakai koneksi lewat warnet terus), tapi bolehlah anda coba (taruh komentar anda ya… apakah software ini benar-benar berfungsi apa tidak)
Di bawah ini ada beberapa software lainnya yang bisa anda gunakan untuk meningkatkan kecepatan browsing internet anda:
- Flash Speed 200%
Flash Speed 200% is an Internet accelerator that help you optimize your Internet connection speed 200% or more. The software changes some Windows settings to give you faster performance, and optimize your Internet connection speed 200% or more according to your computer. It support optimiz Dial-Up, Lan, Cable, ADSL, HDSL, VDSL and PPPoE connections up to 200% faster. Increase your download speeds.
Download Flash Speed 200%
- CFosSpeed
Tool ini Untuk Mempercepat Akses Internet Cocok Buat Koneksi Lemot (Traffic Compresson System)
Download CfosSpeed
- Dsl Speed
DSL Speed is a prefessional tool that will online optimize your
DSL(e.g.,ADSL,G.lite,IDSL,SDSL)connection speed to MAX.
Main Features:
Online optimize your DSL (ADSL) connection speed.
Auto verify your ISP’s MTU and your DSL (ADSL) unique optimize
value.
Faster loading Web Pages.
Tweaks DNS Errors Caching In Windows 2000/XP.
Tweaks ICS In Windows 98SE.
Download DSL Speed
- Internet Turbo
Software untuk meningkatkan kecepatan internet
Download Internet Turbo
- Modem Boster
Software untuk mempercepat kinerja Modem
Download Modem Boster
- Firefox Ultimate Optimizer
Software untuk optiamasi Browser firefox
Download Firefox Ultimate Optimizer
- Fasterfox
Add-ons untuk browser Firefox. Setelah Fasterfox selesai terinstall, restart Firefox anda. Tanda kalau Fasterfox sudah terinstall di Firefox anda adalah akan ada gambar rubah kecil di sisi kanan bawah Firefox anda.
Download add-on FasterFox
- Google Web Accelerator
Tanda kalo GoogleWebAccelerator sudah terinstall di web browsing anda adalah akan ada gambar jam kecil di web browsing anda. GoogleWebAccelerator akan menunjukkan berapa banyak waktu yang telah dihemat karena menggunakan GoogleWebAccelerator.
Download Google Web Accelerator
- FullSpeed2.7
Dramatically speed up your existing Internet broadband connection and get the best performance possible from your current Internet connection. Full Speed will increase your online Internet speed with everything you do: faster downloading, web browsing and web page loading, data streaming, email, P2P and gaming. Full Speed will also improve the performance of business communications which utilise Broadband technologies including Remote Desktop sessions, Intranets and Extranets over VPN’s and WANs . One click it’s done; no questions or any knowledge is required. Full Speed has a ‘Clean’ Award from Softpedia confirming that it is completely Spyware FREE. Full Speed also has no banners, popups, adverts, contracts, subscriptions, viruses or malware of any kind. Free performance testing software is also included for testing and comparison of download speeds and Web browsing performance.
Download full Speed
TUTORIAL TIPS 7
DNS kepanjangan Domain Name Server. Fungsi DNS menerjemahkan nama Domain menjadi deretan angka IP. Contohnya bila kita akan membuka atau merequest url Domain tertentu, biasanya kita menggunakan deretan nama atau huruf karena lebih mudah dihafal seperti
binushacker.net, google.com , yahoo.com , Facebook.com dan sebagainya.
Nah disinilah DNS ini bekerja. DNS ini melakukan encode atau menerjemahkan dari domain google.com ke dalam bentuk deretan angka unik yaitu berupa IP misal google.com Ip nya adalah 208.67.219.231. Jadi bila kita masukan 208.67.219.231 pada browser maka juga akan membuka domain google.com tersebut. Deretan angka IP seperti 174.36.138.32. IP inilah yang digunakan mesin
internet untuk saling berkomunikasi seperti Server Domain, Server Hosting, Server Proxy dan sebagainya.
Pada dasarnya semua ISP (
Internet Service Provider) atau penyedia layanan sambungan
internet seperti indosat, Telkomsel, Telkom, dan sebagainya menggunakan atau mempunyai DNS Server tersendiri.Server DNS suatu ISP atau penyedia internet tentunya juga mempunyai kemampuan, kecepatan, speseifikasi, dan lama cache tersediri.
Adakalanya Server DNS ini Drop karena padatnya Trafik DNS server suatu ISP. Sehingga menyebabkan lambannya query atau proses request. Jadi bila terjadi gangguan pada Server DNS suatu ISP, maka pada saat kita akan membuka
website menggunakan browser seperti mozila , Firefox, Opera, Flock, safari dan sebagainya, maka akan terasa lebih lambat bahkan terjadi konfirmasi error atau not Found pada browser kita. Seperti yang dulu sering terjadi di Telkom Speedy beberapa saat lalu.
Meski ISP atau penyedia Internet yang kita gunakan mempunyai Server DNS sendiri sebenarnya kita juga bisa menggunakan atau memanfaatkan DNS server ISP operator lain. Jadi Server DNS ini bisa kita gunakan untuk semua jenis ISP yang kita gunakan.
Berikut ini langkah atau Cara merubah Setting DNS pada windows :
Control panel >>> Network Connections >>> Klik kanan account sambungan internet yang sedang aktif /connected >>> Properties >>> Networking >>> Internet Protocol >>> Properties >> Beri Tanda pada Use the Following DNS server addresses >>> masukan DNS yang anda pilih >> Klik Ok


Mempercepat Akses Internet Menggunakan DNS alternatif
Restart Ulang Koneksi Internet anda , Perubahan akan terjadi setelah anda restart ulang koneksi internet anda.
Silahkan pilih
alternatif DNS Server berikut ini, gunakan DNS yang anda rasa paling cepat pada sambungan internet anda.
- 202.155.0.10
- 202.155.0.15
- 202.155.0.20
- 202.155.0.25
- 202.155.46.66
- 202.155.46.77
- 202.155.30.227
DNS Telkom.net.id Telkom Speedy
- 202.134.2.5
- 203.130.196.5
- 202.134.0.155
- 202.134.1.10
- 202.134.0.62
- 202.159.32.2
- 202.159.33.2
- 202.155.30.227
DNS AWARI (Asosiasi Warnet Indonesia)
- 203.34.118.10
- 203.34.118.12
DNS sat.net.id
- 202.149.82.25
- 202.149.82.29
DNS cbn.net.id
- 202.158.40.1
- 202.158.20.1
Singnet Singapore
- 165.21.100.88
- 165.21.83.88
DNS indo.net.id
- 202.159.32.2
- 202.159.33.2
DNS itb.ac.id
- 202.249.24.65
- 167.205.23.1
- 167.205.22.123
- 167.205.30.114
DNS ukdw.ac.id
Daftar DNS Luar indonesia :
DNS Open DNS
- 208.67.222.222
- 208.67.220.220
DNS ScrubIt
- 67.138.54.100
- 207.225.209.66
DNS DNSadvantage
- 156.154.70.1
- 156.154.71.1
DNS vnsc-pri.sys.gtei.net
- 4.2.2.1
- 4.2.2.2
- 4.2.2.3
- 4.2.2.4
- 4.2.2.5
- 4.2.2.6
Verizon (Reston, VA, US)
- 151.197.0.38
- 151.197.0.39
- 151.202.0.84
- 151.202.0.85
- 151.202.0.85
- 151.203.0.84
- 151.203.0.85
- 199.45.32.37
- 199.45.32.38
- 199.45.32.40
- 199.45.32.43
GTE (Irving, TX, US)
- 192.76.85.133
- 206.124.64.1
One Connect IP (Albuquerque, NM, US)
OpenDNS (San Francisco, CA, US)
- 208.67.222.222
- 208.67.220.220
Exetel (Sydney, AU)
VRx Network Services (New York, NY, US)
SpeakEasy (Seattle, WA, US)
- 66.93.87.2
- 216.231.41.2
- 216.254.95.2
- 64.81.45.2
- 64.81.111.2
- 64.81.127.2
- 64.81.79.2
- 64.81.159.2
- 66.92.64.2
- 66.92.224.2
- 66.92.159.2
- 64.81.79.2
- 64.81.159.2
- 64.81.127.2
- 64.81.45.2
- 216.27.175.2
- 66.92.159.266.93.87.2
Sprintlink (Overland Park, KS, US)
- 199.2.252.10
- 204.97.212.10
- 204.117.214.10
Cisco (San Jose, CA, US)
- 64.102.255.44
- 128.107.241.185
Catatan :
Beberapa DNS tidak bisa digunakan untuk akses FTP dan Website tertentu diblokir oleh Server DNS tersebut.
TUTORIAL TIPS 8
Sekarang mari kita lanjutkan bahasan toonel yang lalu belum sempat diselesaikan karena kelewat panjang. hehehe Dalam artikel kali ini akan dikhususkan pembahasan untuk mempercepat sekaligus menghemat surfing
internet anda menggunakan software yang free/gratis yaitu : TOONEL.net (bandwith
compression software).
Sudah umum bahwa
internet CDMA di Indonesia belumlah secepat koneksi internet menggunakan Cable, Broadband, maupun Satelit yang notabene masih ‘relatif’ mahal biaya berlangganannya. Internet CDMA memang ‘relatif’ murah, tetapi banyak operator semisalnya StarOne (yang sekarang
HW masih pake juga), menerapkan PAKET-PAKET yang TIDAK UNLIMITED b-with lagi. Memang dulu pada awal bulan promosi dengan Rp200 rb sudah bisa unlimited sepuasnya, waktu itu tak perlu bingung masalah bandwith.
Namun, sekarang paket unlimited tersebut sudah tidak ada. Jadi tinggal pilih saja paket
starone dengan Rp100 rb dapet jatah kuota bandwith 350MB atau Rp200 rb dapetnya 1 GB kuota bandwith. Selebihnya itu apabila terjadi kelebihan pemakaian > ya tentunya BAYAR !!!! per MB nya.. Waahhh jadi membengkak deh tagihannya.
Tentunya kalo internet cuman untuk chatting 2x ’saja’ pastilah bandwithnya termasuk hemat pake koneksi cdma, tetapi beda jika anda sering DOWNLOAD files-files yang BueSaaaR BesaR, movies di youtube misalnya, ato buka friendster yang penuh dengan photo-photo dan movies yang bertebaran belum lagi musik2nya yang dipasang beserta iklan-iklan animasi gif maupun flash yang adaaa… DAN itu dilakukan setiap hari, Wah sering banget pemakaian bandwith lepas kendali!
TERUS yang terjadi adalah biaya yang MEMBENGKAK ketika amplop tagihan bill internet anda dikirim kerumah.
Nah.. tentunya kalau kita mau berusaha secara kreatif, permasalahan diatas bisa diatasi. Dengan menggunakan software-software kompressi bandwith, Penghematan kuota bandwith bisa kita lakukan. Sebenarnya bagaimana sih proses software kompresi bandwith ini sehingga bisa mengghemat kuota bandwith anda ???
Apa itu software TOONEL ?
TOONEL adalah software kompresi bandwith yang mirip ONSPEED, ( bahasan sebelumnya pada artikel
Tweak Browsing Internet Speed 10x – Broadband-CDMA-Dial-Up with Bandwith Compression ). Tapi tentunya ada perbedaan lainnya dalam penginstallan maupun penggunaannya. Bila software ONSPEED berbayar, dan anda tidak perlu susah-susah dalam setting penggunaannya, software toonel ini mengharuskan anda menginstall JAVA Runtime terlebih dahulu dan menyiapkan setting-settingannya dulu.
CARA KERJA TOONEL ?
Berikut ringkasan penjelasan official webnya mengenai toonel.net (http://www.toonel.net/support.html)
toonel.net allows you to compress virtually any TCP/IP traffic. If you wish to use the service for web browsing then please set the following HTTP, HTTPS and FTP proxy settings for the connection you wish to use: 127.0.0.1 port 8080. Please refer to your system help on how to change proxy settings. The above links may also be useful and show how to configure certain applications. The toonel.net client application must be running all time when you are accessing theInternet.
Note: If you have personal firewall running you may need to allow Java Internet access.
Image quality
Starting from version 0.0.50.45 toonel.net client allows to control quality of JPEG images. You can degrade images to achieve better compression by setting percentage of the original quality.Starting from version 0.0.50.50 toonel.net client also allows to control quality of GIF images by reducing color palette of the original image.To change image quality using version 0.0.50.45 select “127.0.0.1″ configuration on the Mapping pane. To change image quality using version 0.0.50.50 and above select the Web pane.
>>Jadi mirip dengan cara kerja software ONSPEED, yakni melakukan pengkompressan terhadap kualitas gambar yang ditampilkan pada browser anda. Sehingga secara tidak langsung terjadi penghematan bandwith sekaligus MEMPERCEPAT proses loading
pages yang anda akan buka.
TOONEL merupakan software yang FREE / Gratis karena termasuk kategori open-source. Karena menggunakan
JAVA Runtime Environment, maka apabila digunakan pada komputer anda memerlukan penyettingan terlebih dahulu sebelum digunakan tentunya.
LANGKAH 2x menggunakan software TOONEL pada PC anda:
>PERSIAPAN: (mendownload installer yang diperlukan)
1. Silakan download terlebih dahulu JAVA Runtime Environment, karena TOONEL berbasis java..
di :
http://www.java.com/en/download/manual.jsp
N.B: Pengalaman HW, kalau internet anda sering terputus / dc lebih baik anda download JAVA yang ‘offline’ 13.9 MB (Full)
daripada yang 7.1 MB ‘online’ (instalasi via konek online lagi).
2. Kalau sudah, download software kompresi TOONEL-nya..
di :
http://www.toonel.net/downloads.html sebesar 120K aja.
>>INSTALL:
1. Matikan terlebih dahulu browser anda.
2. Install JAVA Runtime Environmentnya terlebih dahulu.
3. baru kemudian Install TOONEL nya.
>>>kalau sudah terinstall dengan baik > cara SETTING nya : ( Settingan pada browser Mozilla Firefox 2.0.0.7 )
1. Masuk bagian menu Tools > Options > Advanced
2. Pilih bagian tab “Network”
3. Pada bagian Connection pilih “Settings…”
4. Pada window ‘Connection Settings’ isi yang ‘Manual Proxy Configuration’ > isi HTTP Proxy dengan 127.0.0.1 dan port 8080
5. Selesai, Restart browser anda.
6. Toonel siap digunakan.
>>>>TOONEL di nyalakan: Siap memproses pages yang akan anda browsing, berikut hasil screenshot / printscreen software ini apabila sudah berjalan dengan baik status ‘running’ :

Berikut screenshot apabila sudah mengkompress bandwith:

Apabila anda ingin menggunakan software yang mirip TOONEL ini tetapi berbayar relatif ‘murah’ namun lebih ’simple’ (tidak perlu setting-setting lagi) anda bisa membaca postingan artikel sebelumnya, menggunakan
software ONSPEED.
Jadi, TOONEL / ONSPEED ? itu terserah anda. Sama-sama bagus. Dan tentunya kalau tidak dicoba sendiri sesuai koneksi dan keadaan internet pc anda, maka kurang lengkap rasanya hehehe. Onspeed juga ada FREE kok tapi 14 days trial saja. Silakan baca artikel sebelumnya.
Ok, Nantikan postingan artikel selanjutnya yang berbeda dengan onspeed / toonel , yang pasti tak kalah hebatnya, penggunaan software ‘
cFosSpeed‘ untuk mempercepat internet speed CDMA / dial-up lainnya yang lemot.
TUTORIAL TIPS 9
Program Tweak Master ini akan meningkatkan kecepatan browsing dan kecepatan download anda. software ini juga dapat digunakan pada semua tipe koneksi misal : Dial up, DSL, Kabel, atau Wireless.
Tweak Master Pro
Setelah anda install program ini, kemudian anda jalankan program ini. Nantinya program ini akan merekomendasikan sendiri settingan yang cocok untuk tipe komputer dan koneksi anda. Dengan memberikan beberapa pertanyaan pilihan saat akan setting optimasi kecepatan koneksi internet anda.
Anda juga bisa menyetting sesuai dengan keinginan anda sendiri, untuk mendapatkan kecepatan download yang maksimum.
Download Program
Tweak Master Pro + Keygen :
http://www.indowebster.com/Tweak_Master_Pro_Full.html
TUTORIAL TIPS 10
op internet accelerator (according to PC Magazine), a network settings optimizer to speed up your existing Dial-Up Modem, DSL, Cable, Wireless, LAN, High-speed internet connections.
Speed connect internet accelerators telah mereleased version terbaru yaitu v7.5! Dengan penambahan fiture-fiture baru dan perbaikan yang makin membuat software ini bekerja dengan baik dan efektif. Menurut PC Magazine, saat ini program Speed Connect Internet Accelerator adalah salah satu program Internet Accelerator terbaik .
SpeedConnect Internet Accelerator adalah software yang diciptakan untuk meng optimalkan koneksi internet dan mempercepat koneksi internet kita ketika browsing, membuka email, downloads, uploads, serta ketika bermain game secara online juga voice talk online.
Features:
- Optimizes all internet connection types
- User friendly
- Quick Optimizer option
- Advanced Customization
- Tool and Wizards
- Load/Save Settings
- Optimization Report
- Connection Analyzer
Benefits:
- FASTER internet connection
- Browse FASTER
- Send and receive e-mail FASTER
- Download and upload files FASTER
- Play online games FASTER
- Improve Skype connection
- NO adware, NO hardware installation
- NO service subscription, NO monthly fees
- NO new hardware installation
Dan features yang utama juga dari program ini adalah karena dalam mengoptimalkan koneksi internet kita dia bekerja dengan cepat, simple dan mudah (Wizards)
Dari situs resminya “www.cbs-soft.com/register.htm” untuk dapat menggunakan software ini secara Full Version maka kita harus sedikit mengeluarkan dollar sebesar $ 29.95. Tapi di d60pc.com maka anda bisa mendapatkan dan menggunakan Software ini secara Full Versi karena sudah disiapkan Crack-a secara gratis untuk anda

Pass RAR : www.d60pc.net
*** UPDATE ***
Karena banyaknya comment dan pertanyaan dari member2 dan visitors dari d60pc website yang kesulitan dalam menginstall Software yang satu ini, maka saya akan update postingan ini dengan memberikan cara2 dalam proses penginstalannya

- Download Program ini dari link diatas yang berupda : SpeedConnect75Setup.exe
- Download juga File Cra*k Kegen yang bisa anda download juga diatas
- Jalankan Proses Instalasi pada file SpeedConnect75Setup.exe sampai dengan finish
- Lalu pada File Crack-SpeedConnect75.rar, anda ekstrak terlebih dahulu dengan menggunakan password : www.d60pc.net
- Kemudian file yang terdapat didalamnya yaitu : SpeedConnect Internet Accelerator.exe dan SpeedConnectStartUp.exe dicopykan kedalam directory = C:\Program Files\CBS Software\SpeedConnect Internet Accelerator
- Kemudian jalankan file SpeedConnect Keygen.exe

- Isikan alamat email anda , lalu > Generate
- Jalankan Program SpeedConnect Internet Accelerator.exe yang sebelumnya sudah anda install
- Ketika pertama kali anda jalankan maka aka diminta untuk memasukkan Code Activatasi

- Masukkan data2 aktivasi yang telah kita buat sebelumnya tadi
- Lalu > Continue
- Finish

=============== EOF ===============
Sekian Terima Kasih, Selamat Mencoba
Dedicated To All Of BinusHacker Member
Source: http://www.binushacker.net/
 browser Firefox dari Mozilla. Mungkin kalian sering mendengarnya atau mungkin sudah menggunakan-nya?
browser Firefox dari Mozilla. Mungkin kalian sering mendengarnya atau mungkin sudah menggunakan-nya?


 browser Firefox dari Mozilla. Mungkin kalian sering mendengarnya atau mungkin sudah menggunakan-nya?
browser Firefox dari Mozilla. Mungkin kalian sering mendengarnya atau mungkin sudah menggunakan-nya?



 JavaCyber
JavaCyber






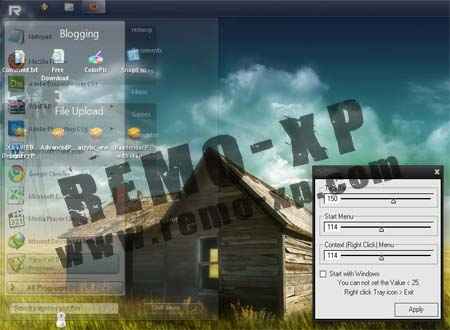
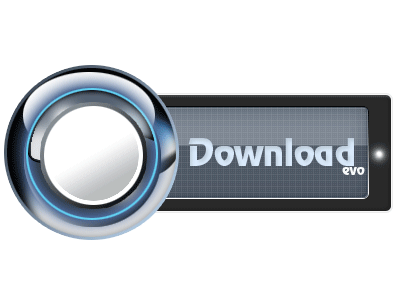

![[Image: wvz95h.jpg]](http://i55.tinypic.com/wvz95h.jpg)











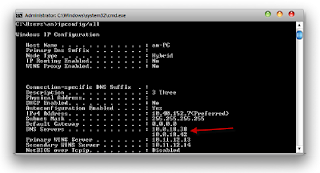










 Mempercepat Akses Internet Menggunakan DNS alternatif
Mempercepat Akses Internet Menggunakan DNS alternatif




